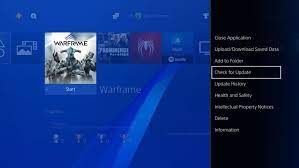There are a couple of ways to update games on your PlayStation 4. First, you can enable automatic updates. Alternatively, you can manually check for updates. This method works best if you have a stable internet connection. However, you should also be aware that some games may not receive updates automatically.
Enabling automatic updates on PS4
Enabling automatic updates on PS4 is the easiest way to make sure you have the latest software on your PS4. You can turn this feature on in the settings of your console and it will download new versions of operating systems, apps, and games automatically. The updates will download in the background, meaning you will not be interrupted while playing your PS4 game. It is also incredibly easy to enable and will take only a few minutes.
You can also choose to disable automatic updates when your PS4 is in rest mode. This is particularly useful when you’re asleep and don’t want to disturb your family. This way, you can download updates for Fortnite or other games while you’re asleep and don’t have to worry about waking them up. However, this method isn’t entirely reliable. In addition, you have to make sure that your console’s internet connection is strong enough to download pending updates, so you’ll have to do this manually if you don’t want to do so.
To enable automatic updates on your PlayStation 4, you must enable “System Software Update Files” on the PlayStation 4’s Settings page. You’ll find this option under the Power Save Settings. Enabling this option forces the PS4 to check for firmware updates automatically. Afterward, you can resume playing your PS4 when you’re ready.
Some games require that you install new firmware versions to play them. This is necessary for certain features, including online play. In some cases, the game will crash if you don’t update the firmware version required for it. If you’re not sure, you can check the game’s disc for the required firmware version.
If you’re having trouble updating games on your PlayStation 4, you can use “Standby Mode” to put it to sleep and enable automatic updates. To do this, hold the PS button down and choose “Standby Mode.” Your PlayStation 4 will enter a standby mode and will only run a few background processes. This mode will allow the automatic updates to run, as well as make reboots quicker.
To enable automatic updates on PS4, you must first enable the system’s storage space on your console. Then, restart your console to install the latest updates. You can also choose to download updates while you’re playing a game. Once the download process is complete, you’ll be able to enjoy your PS4 game.
Disabling automatic updates
PlayStation 4 users have two options when it comes to automatic updates: you can enable them or disable them. Disabling automatic updates means that you must manually download and install any new updates. In addition, you have to make sure that your console is connected to the internet while it is in rest mode in order to install the updates. You can also set your console to download pending content while it is in standby mode or silent mode.
While auto updates are convenient, there are a number of reasons why you may want to turn them off. The first is that they can lead to data caps and game crashes. The best way to turn off automatic updates for PlayStation 4 games is to go to the Settings menu in the system’s settings. Once there, you can find the Application Update Files section.
Another option is to enter the PlayStation 4 into rest mode. This will cause the console to go into safe mode. You can then connect your DualShock 4 controller to the USB slot on your console. Once you are in rest mode, you can press the PlayStation button to open the Quick Menu. The PlayStation 4 will then display the Rebuild Database option. This process may take a few minutes or even hours depending on how large your PlayStation 4 is. Once you’ve completed the process, you should be able to play games again.
Another option is to download a free PS4 theme from the PlayStation Store. While this does require an internet connection, it will force the PS4 to boot up and check for updates. This will ensure that your PS4 will run the latest version of its software. Lastly, you can also choose to disable automatic updates when the system is in rest mode.
If you are concerned about the power consumption of your PlayStation, you can disable the feature. This feature will ensure that the system gets all the necessary updates without using too much power. Besides, it will let you enjoy other features of your PlayStation without worrying about the automatic updates.
Checking for game updates manually
You can manually check for game updates on your PlayStation 4 if you don’t want to rely on automatic downloads. If you want to make sure your game is up to date, you can press the options button at the top-left corner of the screen and choose the option ‘Check for Update’. This will open up a side menu where you can select the updates you want to download.
The PlayStation 4 is equipped with an online connection that can be used to download new games automatically. It also has a built-in updater that allows you to manually check for new game updates. If you want to manually check for game updates, you need to ensure that your PlayStation 4 is updated with the latest software update. This way, you can avoid having to navigate to other web pages and wasting valuable time.
You can also manually check for game updates on PS4 if you don’t have an internet connection. If you don’t have an internet connection, you can simply press the options button on the controller. Once you’ve completed this step, you can manually install the update. If the updates are still not installed, you can also try running the system in’safe mode’. In this mode, only the most basic features are available.
While automatic updates are the easiest way to keep your PS4 running up to date, there are many other ways to update your game. Manual updates are more convenient and save you energy. The PS4’s dashboard will allow you to disable automatic updates when your console is in rest mode and disable application update files. Also, enabling power save settings is another way to disable automatic updates.
When checking for game updates, make sure your console is connected to the internet before you do it. Ensure that your internet connection is at least three megabits per second to ensure the best gaming experience. If you are experiencing intermittent internet connectivity, consider using a network cable to connect your console to your router.
Fixing PS4 update problems
If you’re getting the ‘PS4 update error’ on your console, then there are a few simple fixes that you can try. The first thing that you can try is restarting your PlayStation 4 console. The update error is usually caused by a problem with the system software. It may also be caused by a corrupted USB storage device or performance issues.
When a PS4 update fails to install, it’s usually because the update file is missing. Sometimes this happens because your external storage drive is faulty, or because you have an incorrect directory on the device. If this happens, you may have to delete your data and start over again. You can also try a system restore.
Another possible cause for this error is a faulty HDD. If the HDD is corrupt, you may need to replace it. If that is not possible, you can try resetting the console in safe mode. This will remove all the data on your PS4 and let you start over. To avoid losing your data, you should back up the console before attempting this fix.
Another common cause of PS4 update problems is a slow or intermittent internet connection. A PS4 needs to have at least 3Mbps of internet speed in order to properly update. If you’re experiencing a slow or inconsistent internet connection, try running a network speed test on your PS4. If the PS4’s wifi signal is intermittent or poor, try connecting the console to the router via a network cable.
If your PS4 fails to download an update automatically, you can force the update. Doing this will break the cycle of auto-updates failing to install. You can also try deleting any download or upload notifications that are showing up. If you’re still experiencing a problem after downloading the update, try restarting your PS4 in Safe Mode.
Another way to fix PS4 update error is to download and install the latest system software. To do this, you need to have a USB drive or an external hard drive connected to your PS4. Next, you need to turn on the PlayStation 4 console and then insert the USB drive. If you’re using a USB drive, be sure that it’s FAT32 format. Then, select the option to Initialize PS4 (Reinstall System Software). After the installation, press the update confirmation button.