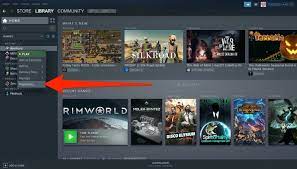How to Update Games on Steam Manually
Steam users have the option of manually updating games. This allows them to keep track of what changes have been made, and it saves hard drive space and bandwidth. There are two ways to update a game manually. The first way involves downloading and installing the update manually, and the second way uses SteamPipe to download the game updates.
Offline mode
Offline Mode is a useful feature of Steam that lets you play games without having to connect to the internet. It’s great for those who only plan to play online once and don’t want to worry about downloading updates. However, if you want to continue playing your games, you need to connect to the internet. Here’s how to do it.
The first step is to check whether your Steam client application is using the right connection method. You can do this by right-clicking the shortcut and selecting Properties. You can then choose the Shortcut tab. Next, you need to add the -tcp parameter to the Steam shortcut.
You can also download extra files for your game. Make sure to enable offline mode before entering it. Then, go back to the game and see if you have any updates. If you can’t find any updates, try restarting your computer. You don’t want to accidentally close Steam.
Before the release of the Steam Deck, Offline Mode wasn’t much improved. Then, the company added a new update for the Steam client, addressing some of the problems users were having. One of the biggest issues with the older version of the client was that you had to restart Steam to enable the offline mode. Now, you can download the updated version of the client and continue playing your games.
You can also try disabling auto-updates on Steam. This way, you don’t have to worry about your games getting outdated while you’re offline. Another way is to uninstall or delete any downloaded games that you may have. Just make sure there’s enough HDD space to store your games.
Steam Deck’s offline mode works similar to PC offline mode. However, you need to have an internet connection to download and run games in offline mode. The downside to this mode is that you may lose data and have to wait until Steam updates the game to fix bugs. So, it’s important to avoid playing your games in offline mode if you’re going to use your PC in offline mode.
First, check whether your internet connection is up. You might be stuck in offline mode if your connection is slow. Alternatively, you might have corrupted your download cache and Steam’s servers are down. In either case, you need to clear the cache and check the internet settings.
Downloading updates
If you are experiencing problems downloading updates for your Steam games, you may be experiencing a server issue. If you encounter this problem, you can try resetting your steam user data to see if that resolves the problem. To do this, go to Steam’s main menu and click on the Downloads tab. From there, locate the ‘Limit Bandwidth To’ checkbox and uncheck it. Then, try updating your game again.
Another option is to turn off automatic downloads. The Steam browser will check for updates automatically when you open it, but you can choose when you want them to be downloaded. You can also prioritize certain games to download automatically. You can also opt into betas and alphas. However, you must remember that you should set the download restriction on each game.
The download size depends on the developer’s packaging. Some games will download an entirely new version of the packaged files, while others will only download a smaller update file. However, you should not download larger updates unless you are absolutely sure that they are essential for your gaming experience. If you’re unsure, visit the official Steam site to find out if a specific game requires an update.
If you are experiencing download problems on Steam, you should first clear the download cache. To do this, right-click your game in Steam and click on Properties. This will let you choose a region. If the download is still stuck, you can try changing the region. Alternatively, you can select multiple entries until you find one that works.
You can also manually check for updates on Steam by visiting the game’s library. The Library tab is at the top left of Steam’s window. Click on your game to see if it is available. The game will be highlighted in light blue. Once you’ve selected the game, click on Manage > Properties > Updates. You can also click on the option ‘Only update this game when I launch it’ to ensure the game is updated.
Steam has recently released a new update that offers a number of small and major improvements. It’s been out in beta for a few months and has now been rolled out to the general public. This update includes several changes to the downloads page and a better storage management section.
Checking for integrity of game files
There are a few ways to ensure that your Steam games are up to date. One method involves checking the integrity of the game files. Steam will check for missing or corrupted files and will download them if they are needed. Checking for integrity of game files when updating games on Steam is useful for a number of reasons.
First, it’s important to note that Steam’s ‘Check for integrity of game files’ option will delete simulator content without warning. Then, it will evaluate game files and replace damaged or missing components. This process will require you to re-download any simulator content, which can lead to a variety of problems, including the “Only 2 aircraft” bug. Hence, users should only use this method if they are confident that their games are not infected with bad caches.
This process should be performed whenever you update a game on Steam. It should check for missing or corrupt game files as well as the game cache. If it finds no such errors, restart your computer and check for the improvements. If the problem persists, you should restart Steam. Alternatively, you can run the game’s built-in game files verification tool to check for missing or corrupt game files.
Steam verification is important in order to fix any problems that occur with games like missing textures or crashing. It checks the integrity of game files and also local configuration files to ensure they are intact. However, the process should not be run during other system intensive processes. Additionally, it should not run for multiple games at once.
Sometimes, Steam updates may take a long time to complete. This problem may be caused by several factors, including a corrupted download cache or a corrupted installation. To resolve this problem, you need to check the integrity of game files before you download or update your game.
If you receive the error message “Disk write error”, this problem may be caused by a hardware problem. Fortunately, most Steam users don’t have to worry about the issue. This error message can often be easily fixed.
Using SteamPipe
There are a few things that you need to know before you start using SteamPipe to update your games on Steam. First of all, it’s important to know how to use the program’s optimization features. The best way to do this is to read the SteamPipe Applications documentation, which will help you determine the best way to upload and patch your games. While SteamPipe is a very powerful utility, it is also prone to inefficiency and error.
To reduce bandwidth and download times, SteamPipe works best with a caching proxy. For example, LANcache – Dynamically Cached Game Installations on LANs is a caching proxy that helps reduce the bandwidth required by SteamPipe. Another good option for caching is steam-squid, a Docker image that uses a Steam-optimised version of Squid.
Once you’ve installed SteamPipe, you can start adding content to your Steam account. Once you’ve uploaded your files, you’ll be prompted to enter your key to access the content. Steam will then build several Steam Pipe apps that all point to the same output folder, merging them into a single install image.
While there are some problems associated with the Steampipe update, they’re relatively minor compared to the problems that plagued Half-Life 2 mods after the previous update. The update broke several mods and fixes a number of them. Thankfully, SteamPipe uses the HTTP protocol instead of the proprietary protocol to transfer data. In addition, the update removes the need for VPK and GCF archives.
Before you can start uploading your game assets, you need to download the Steamworks SDK. This is available as a zip file. You can then use this file to add images to your game’s profile. If you’re using Photoshop, you can download Photoshop templates and sample files for the different assets.